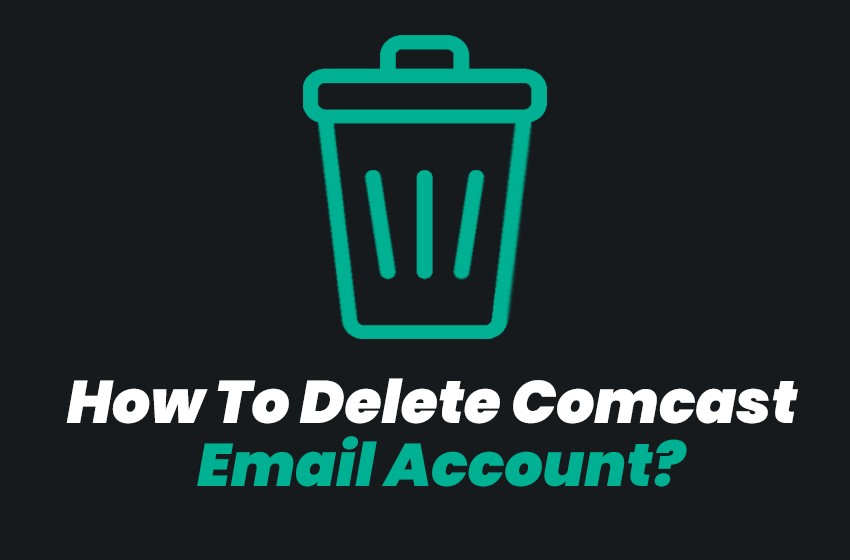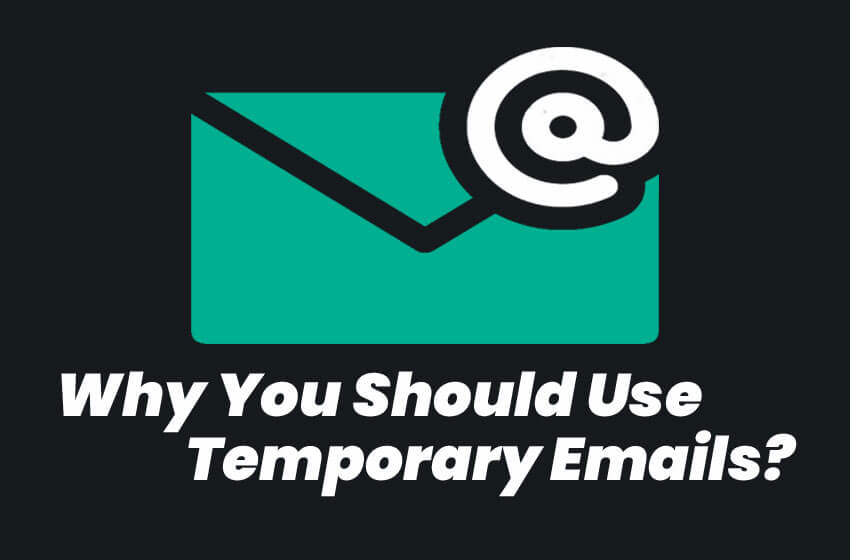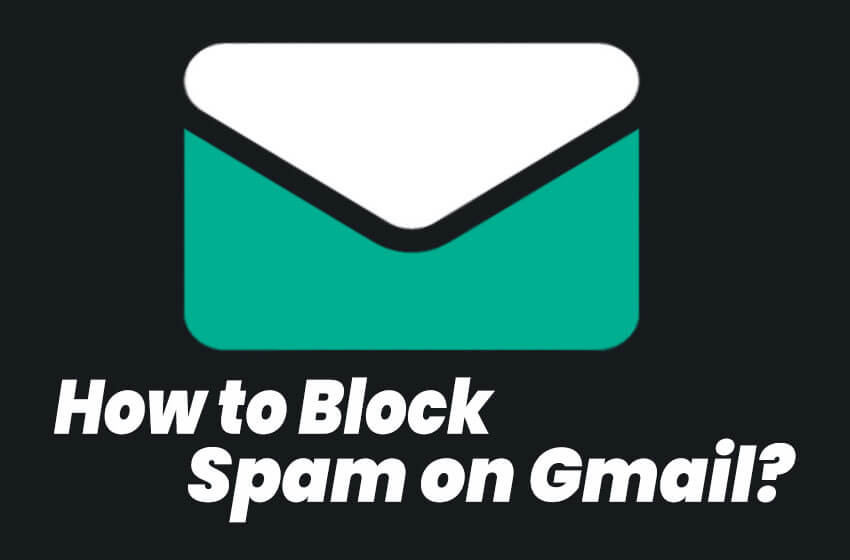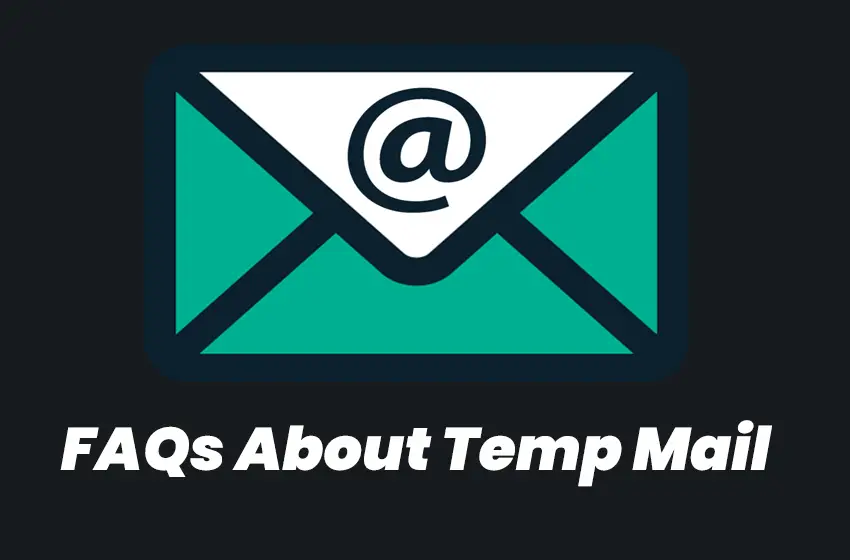A Comcast a világ egyik vezető e-mail szolgáltatója. Emberek milliói használják a Comcast e-mail szolgáltatást személyes és szakmai kommunikációs igényeik kielégítésére. Előfordulhat azonban, hogy törölni szeretné Comcast e-mail fiókját. Ez a cikk bemutatja, hogyan törölheti véglegesen Comcast e-mail fiókját.
Tartalomjegyzék:
1. Comcast e-mail fiókjának törlése a webhelyen keresztül
2. Törölje Comcast e-mail fiókját a mobilalkalmazáson keresztül
3. Comcast e-mail fiókjának törlése az Outlookon keresztül
4. Comcast e-mail fiókjának törlése a Mac Mail segítségével
5. Törölje Comcast e-mail fiókját a Thunderbirdon keresztül
6. Comcast e-mail fiókjának manuális törlése a cPanel alkalmazásban
7. Törölje Comcast e-mail fiókját új fiók létrehozásával
8. Törölje Comcast e-mail fiókját a bejövő e-mailek beállításának módosításával
9. Törölje Comcast e-mail fiókját két e-mail fiók összekapcsolásával
10. Törölje Comcast e-mail fiókját a Comcast kapcsolatfelvételével
A Comcast e-mail fiók törlése
1. Comcast e-mail fiókjának törlése a webhelyen keresztül
V. Nyissa meg a Comcast bejelentkezési oldalát
B. Adja meg Comcast e-mail címét és jelszavát
C. Kattintson a Bejelentkezés gombra
D. Válassza a További beállítások lapot
E. Válassza a Fiók törlése lehetőséget
2. Törölje Comcast e-mail fiókját a mobilalkalmazáson keresztül
V. Nyissa meg a Comcast alkalmazást
B. Válassza a Beállítások lapot a bal oldalon
C. Görgessen le a Fiók törlése alszakaszhoz
D. Válassza a Fiók törlése lehetőséget
3. Comcast e-mail fiókjának törlése az Outlookon keresztül
V. Nyissa meg az Outlookot
B. Válassza a További lapot
C. Válassza ki a Fiókok beállítást
D. Válassza a Fiókok kezelése lehetőséget
E. Válassza ki Comcast-fiókját
F. Válassza a Törlés lehetőséget
4. Comcast e-mail fiókjának manuális törlése a cPanel alkalmazásban
V. Jelentkezzen be a cPanelbe
B. Válassza a Levelezés lehetőséget
C. Törölje a törölni kívánt e-mail fiók kijelölését, ha rákattint
D. Nyomja meg az Igen gombot a törlés megerősítéséhez
7. Comcast e-mail fiókjának törlése az Outlookon keresztül
V. Nyissa meg az Outlookot
B. Válassza a További lapot
C. Válassza ki a Fiókok beállítást
D. Válassza a Fiókok kezelése lehetőséget
E. Válassza ki Comcast-fiókját
F. Válassza a Törlés lehetőséget
8. Comcast e-mail fiókjának törlése a Gmailen keresztül
V. Nyissa meg a Gmailt
B. Válassza a Beállítások lapot
C. Válassza a Fiókok és importálás lehetőséget
D. Válassza a Fiók eltávolítása lehetőséget
9. Törölje Comcast e-mail fiókját a leiratkozással
V. Nyissa meg a Comcast e-mail fiókját
B. Leiratkozás
10. Comcast e-mail fiókjának törlése két e-mail fiók összekapcsolásával
A . Válassza a Beállítások lapot
B. Válassza a Fiókok és importálás lehetőséget
C. Válassza a Másik e-mail fiók hozzáadása lehetőséget
D. Adja meg a hozzáadni kívánt e-mail fiókot
Comcast e-mail fiókjának törlésével többé nem fog hozzáférni a postaládájában lévő összes e-mailhez, melléklethez és egyéb fontos adathoz. Ezenkívül új fiókot kell létrehoznia új e-mail címmel, és a telefonon lévő névjegyek közül sokat törölni vagy újra be kell írnia.