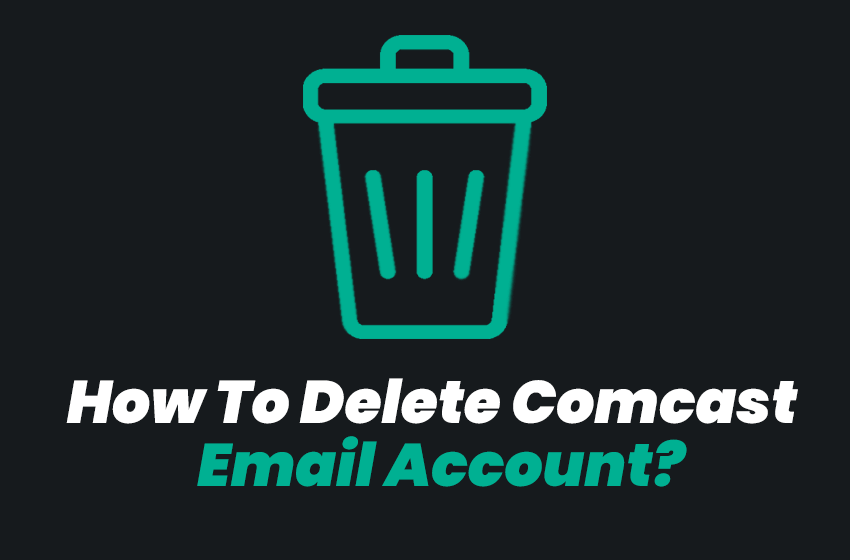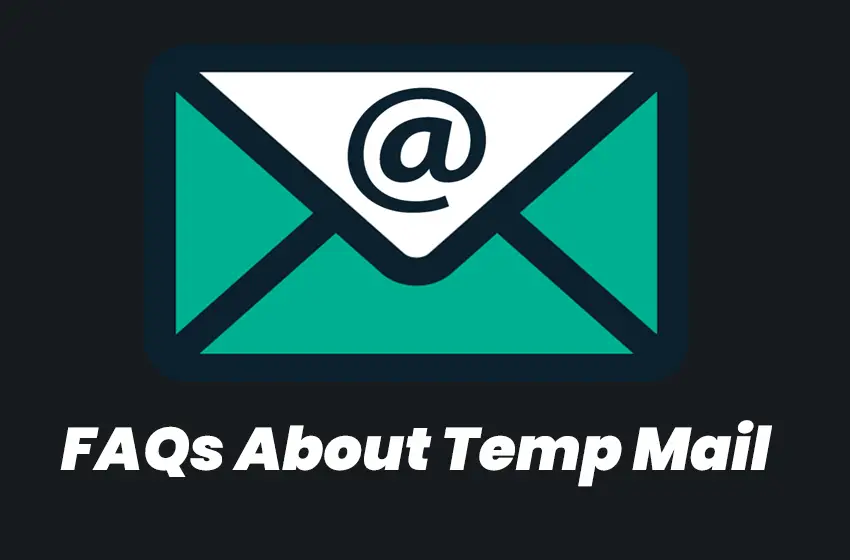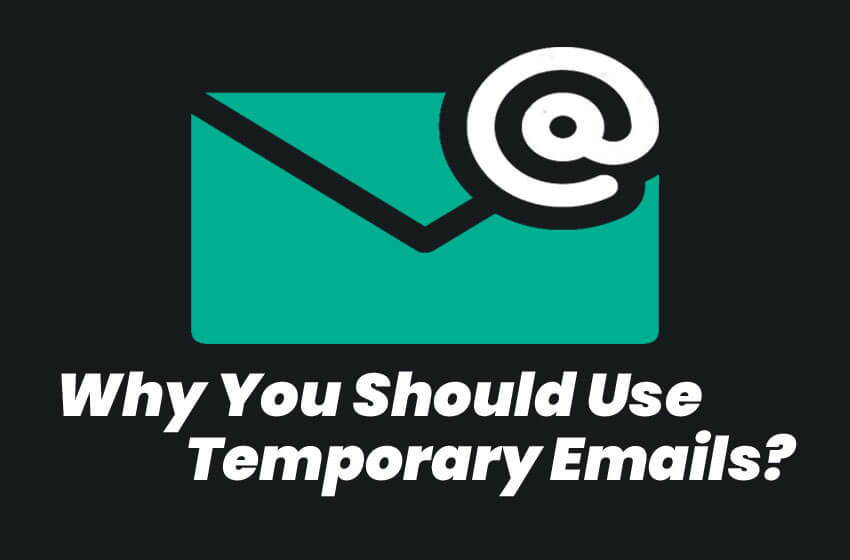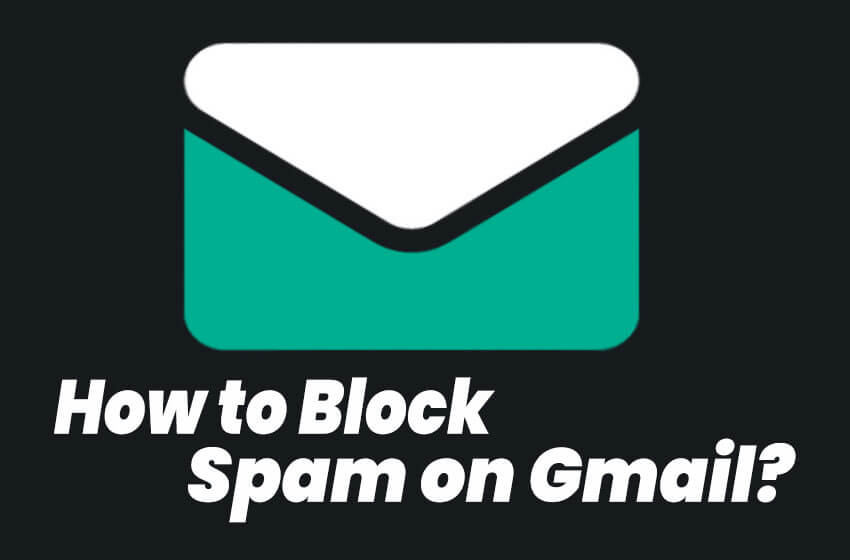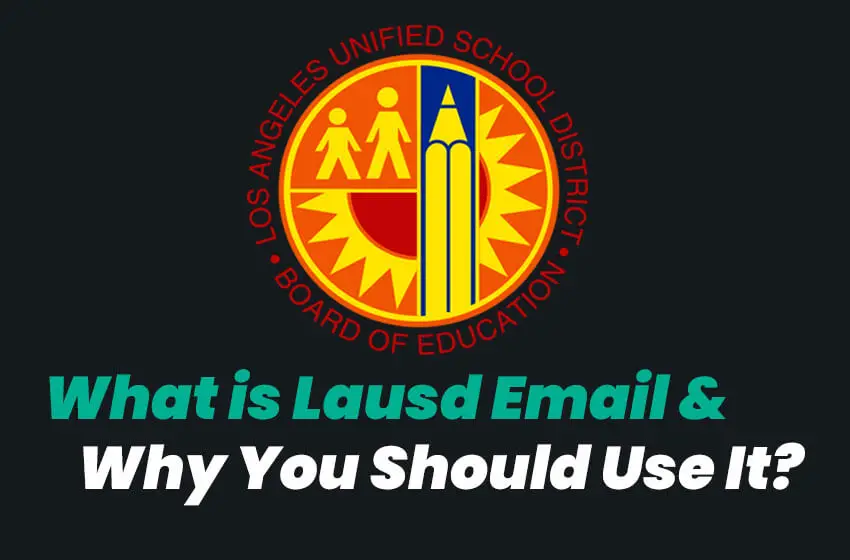Comcast は、世界有数の電子メール サービス プロバイダーの 1 つです。何百万人もの人々が、個人的および仕事上のコミュニケーション ニーズに Comcast 電子メール サービスを使用しています。ただし、Comcast のメール アカウントを削除したくなる時が来るかもしれません。この記事では、Comcast メール アカウントを完全に削除する方法について説明します。
目次:
1. Web サイトから Comcast メール アカウントを削除する
2.モバイル アプリから Comcast メール アカウントを削除する
3. Outlook から Comcast メール アカウントを削除する
4. Mac Mail から Comcast メール アカウントを削除する
5. Thunderbird を使用して Comcast メール アカウントを削除する
6. cPanel で Comcast メール アカウントを手動で削除する
7.新しいアカウントを作成して Comcast メール アカウントを削除する
8.受信メール設定を変更して Comcast メール アカウントを削除する
9. 2 つのメール アカウントをリンクして Comcast メール アカウントを削除する
10. Comcast に連絡して Comcast メール アカウントを削除する
Comcast メール アカウントを削除する方法
1. Web サイトから Comcast メール アカウントを削除する
A. Comcast サインイン ページに移動します。
B. Comcast のメールアドレスとパスワードを入力してください
C. [サインイン] ボタンをクリックします。
D. [その他のオプション] タブを選択します
E. アカウントの削除を選択します
2. モバイル アプリから Comcast メール アカウントを削除する
A. Comcast アプリを開く
B. 左側の [設定] タブを選択します
C. [アカウントの削除] サブセクションまで下にスクロールします
D. アカウントの削除オプションを選択します
3. Outlook から Comcast メール アカウントを削除する
A. Outlook を開く
B. [その他] タブを選択します
C.アカウント設定を選択します
D. アカウントの管理を選択します
E. Comcast アカウントを選択する
F. 削除を選択
4. cPanel で Comcast メール アカウントを手動で削除する
A.cPanelにログイン
B. メールオプションを選択する
C. 削除するメール アカウントをクリックして選択を解除します
D.はいを押して削除を確認します
7. Outlook から Comcast メール アカウントを削除する
A. Outlook を開く
B. [その他] タブを選択します
C.アカウント設定を選択します
D. アカウントの管理を選択します
E. Comcast アカウントを選択する
F. 削除を選択
8. Gmail から Comcast メール アカウントを削除する
A. Gmail を開く
B. [設定] タブを選択します
C. [アカウントとインポート] オプションを選択します
D. [アカウントを削除] オプションを選択します
9. 購読解除による Comcast メール アカウントの削除
A. Comcast のメール アカウントに移動します。
B. 登録解除
10. 2 つのメール アカウントをリンクして Comcast メール アカウントを削除する
A. [設定] タブを選択します
B. [アカウントとインポート] オプションを選択します
C. [別の電子メール アカウントを追加] オプションを選択します
D.追加するメールアカウントを入力してください
Comcast メール アカウントを削除すると、受信トレイ内のすべてのメール、添付ファイル、およびその他の重要なデータにアクセスできなくなります。さらに、新しいメール アドレスで新しいアカウントを作成する必要があり、携帯電話の連絡先の多くを削除または再入力する必要があります。