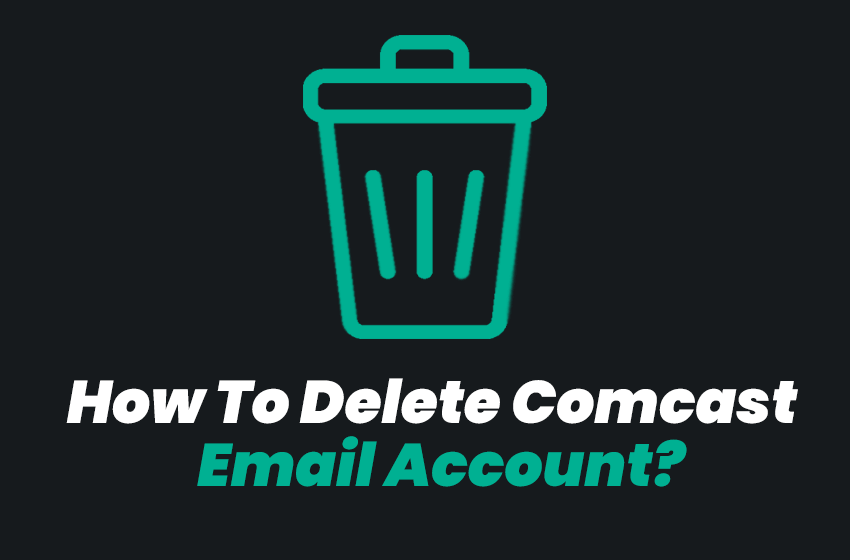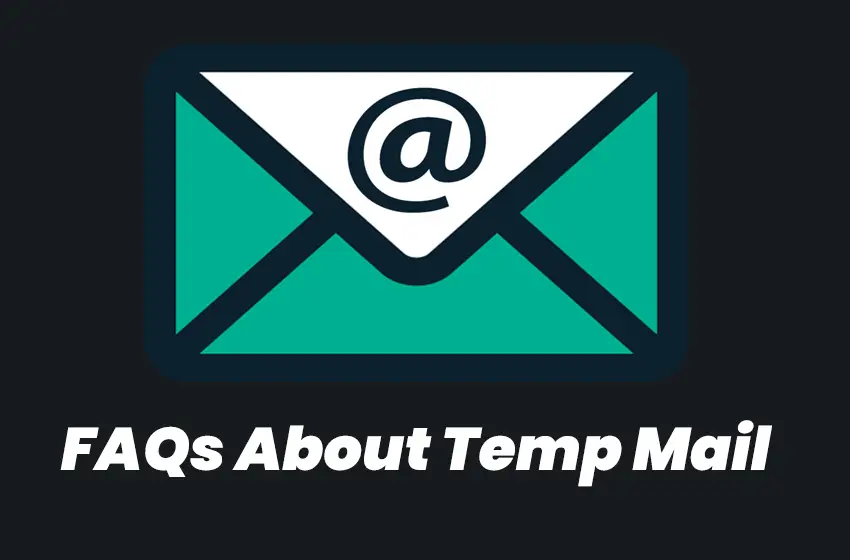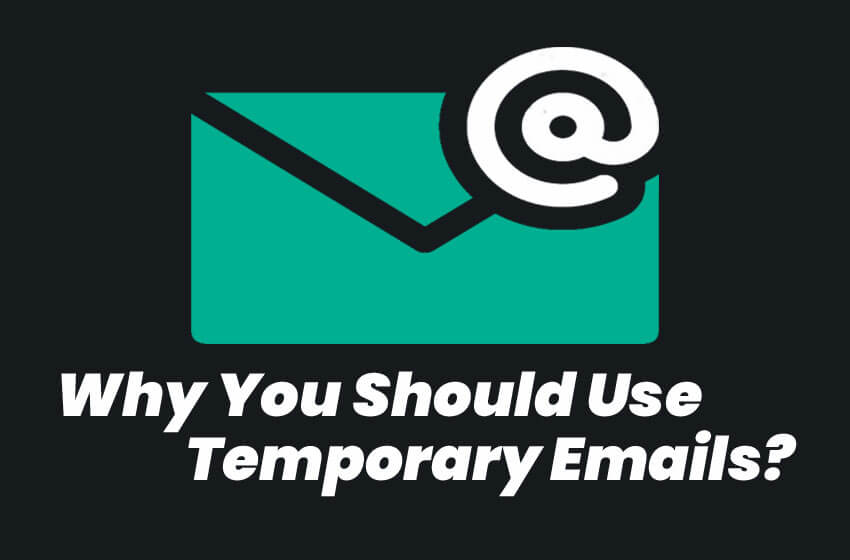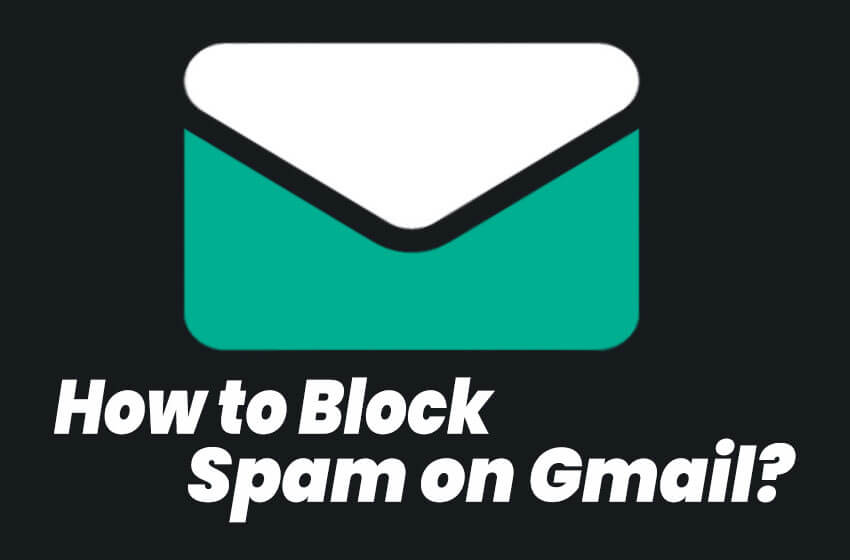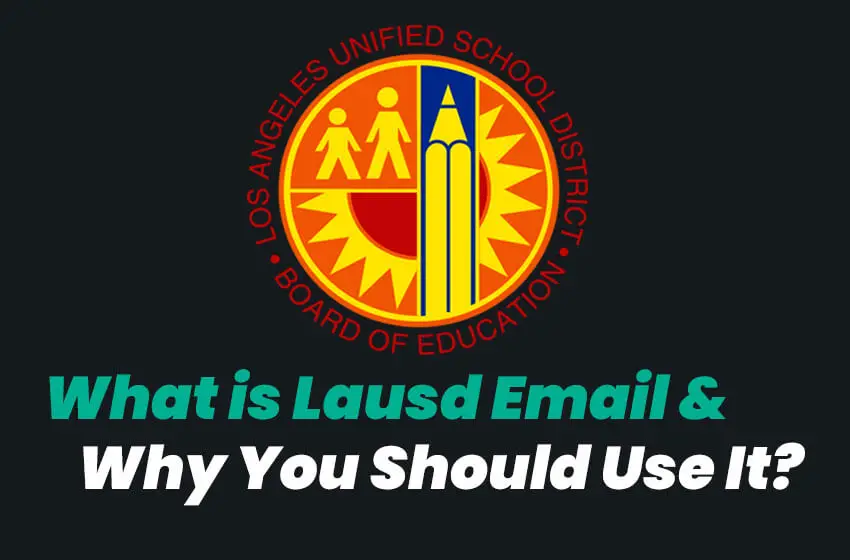Comcast er en av de ledende leverandørene av e-posttjenester i verden. Millioner av mennesker bruker Comcast e-posttjeneste for deres personlige og profesjonelle kommunikasjonsbehov. Det kan imidlertid komme en tid når du vil slette Comcast-e-postkontoen din. Denne artikkelen vil vise deg hvordan du sletter Comcast-e-postkontoen din permanent.
Innholdsfortegnelse:
1. Sletting av Comcast-e-postkontoen din via nettstedet
2. Sletting av Comcast-e-postkontoen din via mobilappen
3. Slette Comcast-e-postkontoen din via Outlook
4. Sletting av Comcast-e-postkontoen din via Mac Mail
5. Sletting av Comcast-e-postkontoen din via Thunderbird
6. Sletting av Comcast-e-postkontoen din manuelt i cPanel
7. Slette Comcast-e-postkontoen din ved å opprette en ny konto
8. Slette Comcast-e-postkontoen din ved å endre innstillingen for innkommende e-post
9. Slette Comcast-e-postkontoen din ved å koble sammen to e-postkontoer
10. Slette Comcast-e-postkontoen din ved å kontakte Comcast
Slik sletter du Comcast e-postkonto
1. Sletting av Comcast-e-postkontoen din via nettstedet
A. Gå til Comcast-påloggingssiden
B. Skriv inn din Comcast-e-postadresse og passord
C. Klikk på Logg på-knappen
D. Velg kategorien Flere alternativer
E. Velg Slett konto
2. Sletting av Comcast-e-postkontoen din via mobilappen
A. Åpne Comcast-appen
B. Velg kategorien Innstillinger til venstre
C. Rull ned til underseksjonen Slett konto
D. Velg alternativet Slett konto
3. Slette Comcast-e-postkontoen din via Outlook
A. Åpne Outlook
B. Velg kategorien Mer
C. Velg kontoinnstillingen
D. Velg Administrer kontoer
E. Velg din Comcast-konto
F. Velg Slett
4. Sletting av Comcast-e-postkontoen din manuelt i cPanel
A. Logg på cPanel
B. Velg alternativet Mail
C. Fjern markeringen av e-postkontoen du vil slette ved å klikke på den
D. Trykk Ja for å bekrefte sletting
7. Sletting av Comcast-e-postkontoen din via Outlook
A. Åpne Outlook
B. Velg kategorien Mer
C. Velg kontoinnstillingen
D. Velg Administrer kontoer
E. Velg din Comcast-konto
F. Velg Slett
8. Sletting av Comcast-e-postkontoen din via Gmail
A. Åpne Gmail
B. Velg kategorien Innstillinger
C. Velg alternativet Kontoer og import
D. Velg alternativet Fjern kontoen din
9. Slette Comcast-e-postkontoen din ved å avslutte abonnementet
A. Gå til Comcast-e-postkontoen
B. Avslutt abonnementet
10. Slette din Comcast e-postkonto ved å koble sammen to e-postkontoer
A . Velg kategorien Innstillinger
B. Velg alternativet Kontoer og import
C. Velg alternativet Legg til en annen e-postkonto
D. Angi en e-postkonto for å legge til
Ved å slette Comcast-e-postkontoen din vil du ikke lenger ha tilgang til alle e-poster, vedlegg og andre viktige data i innboksen din. I tillegg må du opprette en ny konto med en ny e-postadresse, og mange av kontaktene på telefonen din må slettes eller legges inn på nytt.